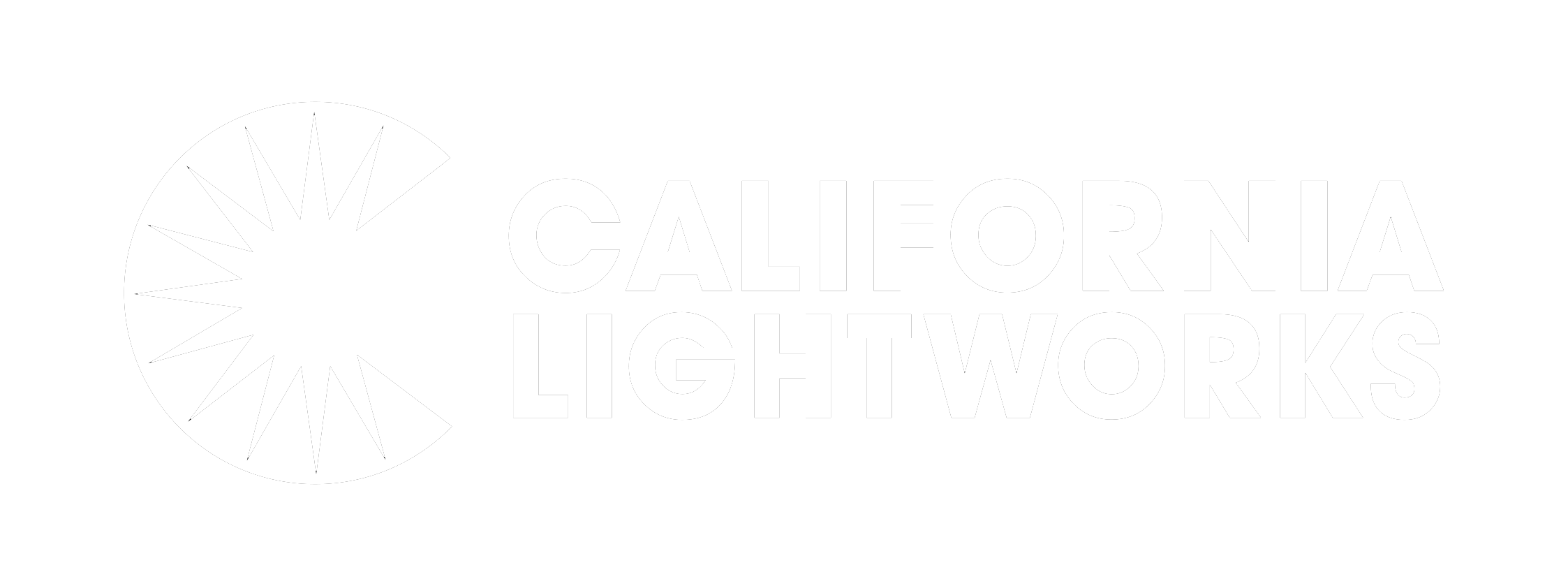SolarSystem Controller App Note 0418

Application Note 0418
Issue: Some SolarSystem controllers with firmware versions 170215 have a potential problem that can randomly freeze the screen and stop transmitting commands to the lights.
Symptoms:
- Controller time clock may randomly freeze temporarily or until user power cycles controller.
- Channel values may change randomly.
- Touch screen may become unresponsive to touch temporarily or until user power cycles controller.
- Controller may fail to send commands such as turning lights on or off.
Problem Details: Sometime in mid-to-late 2017, our touch screen display supplier updated the capacitive touch panel (CTP) controller chip on our screens from part# FT6236 to FT6236U. We ran our normal QA analysis on the new CTPs and it ran fine. We now understand that the new CTP controller chip required changes to our firmware in order to work reliably. The supplier never informed us of this issue and given the latent nature of the problem, it took a while before we could find the root cause of the problem and find a solution.
Solution: A new release of the SolarSystem controller firmaware, version 180410, is immediately available to completely address this issue. If you have controller with a Firmware version 170215, you can update it via the instructions below or you can send it to the factory and we can update it free of charge.
How to update to firmware version 180410: You’re always welcome to contact our customer support team and they’ll be happy to walk you through these steps.
- Unplug power and data cables from the controller.
- Remove the round cap covering the micro USB port on the side of the controller.
- Using a Phillips screwdriver, remove the two screws from the back of your controller.
- There are two prongs firmly connected to the controller circuit board behind the power switch. Gently but firmly pull the two outer housing panels away from each other.
- The display screen is connected to the circuit board via two series of pins on the top and bottom of the back of the screen. Make a note of the orientation of the screen where these pins are because the screen needs to be put back the exact same way or else it will not function properly.
- Remove the screen by gently but firmly pulling it out of the pin holes.
- Connect your micro USB cable to any available USB port on your computer.
- Plug the small end of the micro USB cable into your controller.
- Your computer will begin installing device driver software for the controller. Please be patient and wait for this process to complete. If your computer says that installation was unsuccessful, unplug the cable and plug it back in and wait again.
- Download the zip file here. Unzip teensy.exe and Production_Code_FT6236U.HEX. Open teensy.exe. A small window will open.
Here is the Teensy program for Mac: https://www.pjrc.com/teensy/loader_mac.html
If the back of your touch screen shows a blue circuit board instead of the more common green board, please use this hex file. - Click on File and then Open HEX File. Locate the Production_Code_FT6236U.HEX file on your computer and open it.
- Click on the dark green circle button in the Teensy program labeled Auto so that it changes to a light green.
- On your controller, there is a small white button close to where the micro USB cable is plugged in. Push that button. You should see a progress bar that says “Programming” fill up quickly followed by a “Reboot OK”. If this does not happen and you see that it says “Download Failed” Hit the green button which has turned dark again. This should resend the firmware update successfully.
- Reassemble your controller. Remember where the pin connections were per step 5. All your grow programs should still be in memory so you should be able to run them just as before.